
If no items appear in the top pane, the folder is already empty skip to step 7. On the window that opens, select the top pane, then press CTRL+A to select all items. In the left pane of MFCMAPI, double-click on the duplicate folder, which has the newer creation date and time.
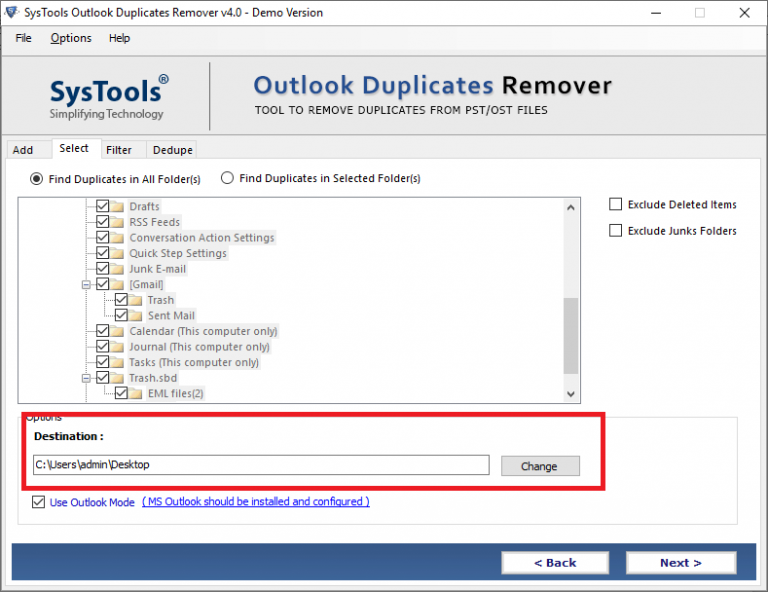
This can include email that was received in the Inbox, Contacts that were created, Calendar appointments that you scheduled and meetings that you accepted. These are items created after the duplicate folders were created. Use MFCMAPI to copy any items from the duplicate folder to the original folder. Work with one pair of folders at a time (for example, start with the two Calendar folders that appear). The duplicate folder will have a newer creation date and time. Compare this value to the duplicate folder with the same name.
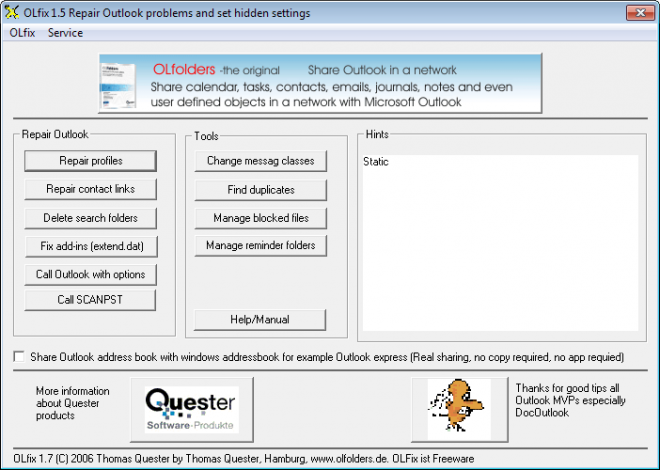
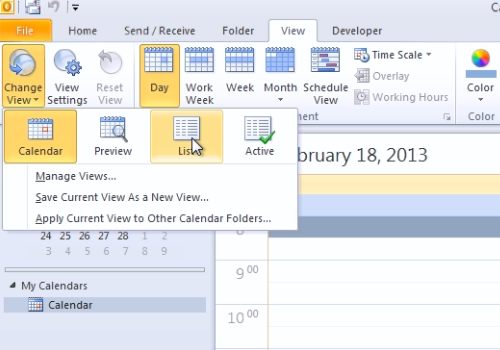
In the right pane, locate the Value column for the PR_CREATION_TIME property.

Use MFCMapi to identify the duplicate folders. To delete the duplicate items, follow these steps:Įxit Outlook and close OWA on all workstations that are connected to the user mailbox. We recommend that you back up Outlook data or make sure that the Exchange Server mailbox has been backed up before you proceed with these steps. The following steps may result in data loss if you do not follow them exactly as written. Other factors could also contribute to the issue described in the Symptoms section of this article. Or, the unexpected duplication may be the result of Exchange Server mailbox maintenance or of other changes that are performed on the computer that is running Exchange Server. CauseĪ mobile device or a third-party server application that synchronizes with the Exchange Server mailbox may unexpectedly introduce the duplication. In Microsoft Outlook, you see duplicate folders in your Microsoft Exchange Server mailbox when you view the Outlook folder list, or when you view the folder list by using Outlook Web App (OWA).


 0 kommentar(er)
0 kommentar(er)
